21
DECLevelezés beállítása Outlook-ban
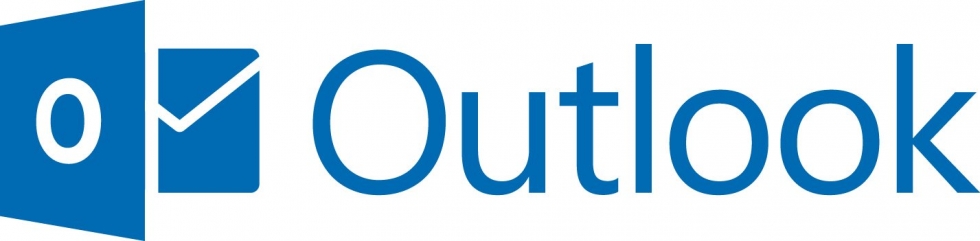
Ha már rendelkezel saját domain névvel, és létrehoztad az adminisztrációs felületen az e-mail címeidet, itt az ideje, hogy beállítsd az Outlookban is a levelezést. (a jobb felső sarokban található belépés az adminisztrációs felületre - itt kell előbb létrehozni az e-mail fiókokat!).
Az alábbiakban bemutatjuk a teszt@honlaptarhely.hu e-mail cím beállításához szükséges lépéseket. Példánkban az Outlook 2013 magyar nyelvű verzióját használjuk, de a többi outlook is hasonlóképpen állítható be. Mindenhol ahol a "honlaptarhely.hu" szerepel, cseréld ki a saját domain nevedre
Az alábbiakban bemutatjuk a teszt@honlaptarhely.hu e-mail cím beállításához szükséges lépéseket. Példánkban az Outlook 2013 magyar nyelvű verzióját használjuk, de a többi outlook is hasonlóképpen állítható be. Mindenhol ahol a "honlaptarhely.hu" szerepel, cseréld ki a saját domain nevedre
- Nyísd meg az Outlook programot a számítógépeden és kattints a Fálj menü Fiókbeállítások menüpontra. Az alábbi ablak fog megjelenni. Válasszd a "Kézi beállítás" lehetőséget.

- A "tovább" gombra kattintva megjelenik az alábbi képernyő ahol válaszd a "POP vagy IMAP" lehetőséget.

- A következő ablakban kell megadnod az alapvető adatokat:
- Név: a saját neved add meg itt, például: Teszt Elek
- E-mail cím: a saját e-mail címedet add meg
- Fiók típusa: javasoljuk hogy az IMAP-t válasszd
- Bejövő üzenetek kiszolgálója : formátuma: mail.sajátdomainnév.hu, tehát például: mail.honlaptarhely.hu
- Kimenő üzenetek kiszolgálója : ugyanaz mint az előző
- Felhasználónév: ez az e-mail címed
- Jelszó: ez az e-mail címhez tartozó jelszó, amely minden e-mail címhez egyedi

- Most kattints a "További beállítások" lehetőségre, ekkor egy 3 fülből álló lap jelenik meg, ahol először a "Kimenő levelek kiszolgálója" fület válasszd.
- Pipáld be hogy a "Kimenő levelek kiszolgálója (SMTP) hitelesítést igényel"
- Válasszd az első opciót: a bejövő levelek kiszolgálójával azonos beállítások használata
- A bejövő kiszolgálóval való titkosított kapcsolathoz ki kell választani a legörülő listából az SSL lehetőséget. Ez a lépés opcionális
- A kimenő kiszolgálóval való titkosított kapcsolathoz ki kell választani a legörülő listából az TLS lehetőséget. Ez a lépés opcionális
- A kimenő kiszolgáló port számát javasoljuk állítsd át 25-ről 587-re, mivel sok internet szolgáltató blokkolja a 25-ös portot. Amnnyiben az 587 sem működne, akkor használd a 2525 portot, ez egy egyedi, speciális port amit mi biztosítunk.

- Leokézhatod most már ezt az ablakot és a Tovább gombra kattintva elkészültünk a beállításokkal. Amennyiben az SSL opciót beállítottad az előző lépésben, az alábbi ablak fog megjelenni. Ezt a figyelmeztetést azért kapod mert a tanúsítvány a mi domain nevünkre van kiállítva és nem pedig a tiedre. Minden más paraméterében egy hibátlan és hiteles tanúsítványról van szó, amit évente újítunk meg. Nyugodtan fogadd el megbízhatónak a mi tanúsítványunkat!
 A fiókbeállításokat leteszteli a program és küld egy tesztüzenetet. Ezzel elkészült a beállítás :)
A fiókbeállításokat leteszteli a program és küld egy tesztüzenetet. Ezzel elkészült a beállítás :)
